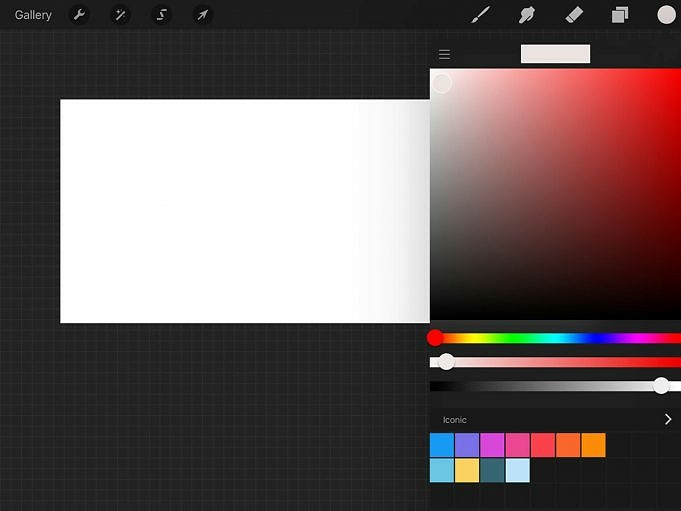Come artista, probabilmente sei abituato a utilizzare vari software per creare il tuo lavoro. Procreate è un programma che potresti usare più spesso di altri. Procreate è un’app straordinaria che ti consente di creare straordinarie opere d’arte digitale. Molti artisti lo giurano. Ma anche gli utenti più esperti a volte hanno bisogno di un piccolo aiuto per aggirare le funzionalità delle app. Questo post del blog ti mostrerà come copiare e incollare in procreare.
Conosci l’importanza di copiare e incollare se sei un artista che era solito procreare. Questo può essere un vero toccasana quando si tratta di creare più versioni della stessa cosa o di copiare e incollare elementi da un disegno all’altro. Ci sono molti modi per ottenere questo risultato nella procreazione.
Questo articolo ti mostrerà 5 diversi metodi per copiare e incollare in procreare. Questa guida ti aiuterà a copiare e incollare in procreare, non importa se sei un novizio di procreare o un utente esperto di procreare. Iniziamo!
Cinque Metodi Per Copiare E Incollare In PROCREATE
Procreate è un’app per iPad che ti permette di creare arte digitale. È semplice da usare e ha tutti gli strumenti necessari per creare bellissime opere d’arte. La caratteristica migliore di Procreate è la sua capacità di copiare e incollare facilmente elementi da un disegno all’altro. In questa sezione, ti mostreremo come farlo.
Metodo 1: Copia E Incolla In Procrea Con Un Collegamento
Devi assicurarti di aver selezionato l’opzione Scorri con tre dita in Copia e incolla. Ciò ti consente di accedere al gesto di scorrimento con tre dita.
Questi sono i passaggi:
- Puoi raggiungere questa pagina da Actions Prefs Gesture Controls Copia e incolla.
- Selezionando questa opzione si abiliterà lo scorrimento con tre dita.
- Una volta terminato il menu, fare clic su Fine per chiudere.
Scorrendo verso il basso, puoi copiare e incollare l’oggetto selezionato utilizzando tre dita. Fare clic sull’icona Copia. Ed è così che lo fai in Procreate.
Allo stesso modo, se desideri conoscere il taglia e incolla in questa app Procreate, devi utilizzare la stessa procedura, quindi scegliere Taglia, quindi scegliere l’opzione Incolla.
Metodo 2: Copia E Incolla Un Singolo Elemento
Segui questi passi:
Per selezionare un elemento all’interno di un livello, utilizzare lo strumento Selezione. Potrai scegliere tra quattro opzioni: Automatico, A mano libera, Rettangolo o Ellisse. Questo esempio usa Mano libera.
Dopo aver selezionato un oggetto, hai due opzioni: puoi utilizzare il metodo di scorrimento con tre dita sopra o andare su Azioni Aggiungi copia o Incolla.
Metodo 3: Come Copiare E Incollare Un Intero Livello In Procreate
Copiare e incollare un intero livello è possibile in due modi in Procreate.
Segui questi passi:
- La scelta di Copia dal menu dei livelli è la prima opzione.
Puoi copiare e incollare le scorciatoie proprio come prima. Tuttavia, puoi anche incollare facendo clic su Azioni Aggiungi Incolla. Ecco come puoi incollare in Procreate. - La duplicazione di un livello in Procreate è il secondo metodo. Questo creerà una copia esatta del livello.
Metodo 4: Copia E Incolla Un Livello Su Una Tela Esistente O Nuova
Segui questi passi:
- Dopo aver selezionato il livello, fare clic su Copia nel pannello Livelli.
- Quindi, seleziona il livello da incollare sulla nuova tela e seleziona Azioni Aggiungi Incolla dalla tela esistente o nuova.
Metodo 5: Come Copiare Un Colore In Procreate
Segui questi passi:
- Scegli l’ultima opzione nella sezione Contagocce dei controlli dei gesti.
- Toccando la tela e tenendola lì, puoi scegliere un colore.
- Usando questo metodo, è possibile copiare il colore da qualsiasi grafica in Procreate.
Suggerimenti Professionali Per Copiare E Incollare In Procreate
Questi passaggi sono tutto ciò che è necessario.
- Scegli l’elemento che desideri copiare su Procreate.
- Ora puoi scorrere verso il basso su quell’oggetto con tre dita.
- Ci sarà un menu a comparsa al centro dello schermo per consentire agli utenti di effettuare selezioni. Fare clic sull’opzione Copia una volta visualizzato il menu.
- Verrà ora copiato nell’oggetto che è stato selezionato. Se desideri incollare l’oggetto copiato, esegui la stessa procedura della copia.
- Questo copierà solo gli oggetti sul livello corrente che hai selezionato.
- È necessario selezionare l’opzione copia tutto dal menu a comparsa per selezionare tutto e copiare tutto.
- Se hai la barra laterale destra, puoi copiarla e incollarla.
Procreate può essere utilizzato in piccoli e semplici passaggi. Si spera che ora sappiate tutti come copiare e incollare in Procreate.
Copiare E Incollare In Procreate: Alcune Cose Da Tenere A Mente
Duplicati In Procreate
Procreate usa la duplicazione per copiare. Non si chiama copia dal software. Questo si chiama duplicazione. Alcune persone hanno difficoltà a copiare in Procreate perché non esiste una funzione per la copia, solo una funzione duplicata. Tuttavia, la versione più recente include l’opzione di copia.
Livelli In Procreate
Procreate funziona con i livelli come la maggior parte dei programmi di progettazione. Puoi avere più livelli in un disegno. È possibile copiare e duplicare solo un livello quando si utilizzano i livelli.
Duplica O Copia Per Livello
In Procreate, i livelli sono importanti perché i duplicati vengono eseguiti in base al livello. Ciò significa che dovresti pensare a livelli quando usi lo strumento di duplicazione. Un livello non può essere duplicato o copiato parzialmente, ma deve essere copiato completamente.
Le copie verranno unite
La copia o la duplicazione di un livello lo copierà in cima. Il livello copiato deve essere spostato nel punto desiderato sulla tela. Questo può essere fatto premendo il pulsante di spostamento in Procreate o facendo clic sul cerchio blu in alto a sinistra.
Tutti I Livelli In Una Copia Di Gruppo
Puoi anche raggruppare i livelli in Procreate e quindi copiare o duplicare l’intero gruppo o solo alcuni livelli.
Procrea gruppi di livelli in gruppi quando selezioni più livelli contemporaneamente. Quando scegli più livelli, questi vengono trattati come un unico livello. Rimarranno insieme finché non saranno separati.
La funzione di annullamento in Procreate ti consente di separare il gruppo toccando due volte lo schermo. Può essere difficile separare qualcosa raggruppato accidentalmente durante il processo di progettazione.
Conclusione
Procreate è un’app potente per i creativi. Può sembrare un’app difficile da usare, ma in realtà è abbastanza intuitiva e facile una volta che sai come fare. Puoi fare qualsiasi cosa, dallo schizzo alla progettazione, ma se hai bisogno di aiuto per copiare e incollare del testo nell’app, queste istruzioni dovrebbero essere utili. Questi metodi sono facili da usare e veloci, quindi provali oggi stesso.
Tom è un blogger, artista e amante della tecnologia. Scrive sul blog sugli ultimi sviluppi dell’arte e condivide i suoi pensieri con i suoi lettori su come ci si sente ad essere un artista oggi. Tom è stato affascinato dalla tecnologia fin dall’infanzia. Tuttavia, è stato solo quando ha compiuto 13 anni che si è reso conto di quanto può essere divertente creare siti Web. Tom è un creativo in cerca di avventura e amante del divertimento. Gli piace recensire prodotti artistici e gadget tecnologici sul suo blog e lo fa da oltre 5 anni! Trascorre la maggior parte del suo tempo in studio, in spiaggia o esplorando nuovi posti.
…